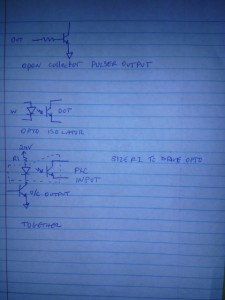Copying an item that is already on the market is a topic that continues to come up no matter what kind of manufacturing business you have.
The guys running machine shops, for example, are very familiar with people walking in off the street wanting a special washer, or bracket made. Often they are very upset at being told that the doohickey they could purchase at WalMart for $20 will cost hundreds or thousands to make. Why does this happen?
Let’s say you broke a part for a lawnmower. It’s a very simple piece of metal with three holes that is bent into a Z shape. It looks like a 5 minute job.
So you walk into a sheet-metal shop and ask how much it would cost to have one made, since you can’t wait a week for a replacement to be shipped. They shop foreman looks at it and says $500.
Why does it cost $500? Well, someone has to take that part, measure each dimension, measure the distance of each bent section, the offsets to all the holes, measure hole dimensions, material thickness, etc. Then the raw metal stock has to be retrieved from inventory, marked out, cut to size, drilled. The bender has to be set up, metal bent, edges deburred, etc. And that’s assuming that the shop even has the free time to get to it within a reasonable time and that no jobs in progress have to be stopped. Under the best case, it could easily take half a day to make the first bracket. Of course, the next 500 could be made in the next half day now that all the design and setup work is done, but you only need one, so that doesn’t matter.
Much easier to just order it online for $15 + shipping!
It’s no easier in our world of electronics. In fact, it’s complicated by the fact that most of what we do involves the invisible aspect of software. A seemingly simple item that has a parts cost of $10 and sells for $100 could have $20,000 of engineering time behind it to create the first unit. Sure, as a hobbyist you could copy it and do an awesome job and in the end it only cost you $10, but that ignores the cost of your time. If you’re doing it for fun, who cares about accounting for the time? The problem comes when you need someone else to do all or some of the work for you. Even without the overhead of a large engineering firm, that $100 item could still end up costing you $10,000 to make the first unit.
What does all that extra money pay for?
- Documentation: how to build the next 5,000 units after that first one is done
- Packaging: designing the enclosure it goes into and where the pushbuttons and LEDs go
- User interface: does it have a display? Should multiple languages be supported? Is the flow from one screen to the other smooth and intuitive? It’s really easy to build something for your own use, but much harder when it has to be usable by a wider variety of people
- Parts selection: which components should be used? Who to buy them from? Is anything critical about to be discontinued?
This is only scratching the surface. The point is that very often, asking to duplicate the functionality of a professionally designed item will require an equally professional designer and there won’t be any cost savings. Unless you need something customized for your needs, it is almost always far less expensive to buy an existing item off the shelf.
So, if you do need something specially built, how do you go about it?
Well, in an ideal world you’d have a complete set of requirements, or a detailed specification. In the real world, you typically only have an idea of what you want and need the details filled in.
So, the engineer you’re working with may need to know the answer to questions like:
- Do you need just one, or thousands?
- Will it use battery power or plug into a wall outlet?
- Does it need to fit into another assembly?
- If it measures something, how accurate does it have to be? More accuracy than needed can be expensive!
- Will it be outside and need to be protected from the elements, or in a nice, clean office environment?
Developing a brand new product, or even a variation of an existing one, is a collaborative process. As you discuss your needs, you may find out that there are many small details that are actually important, but you haven’t had the opportunity to think about before.
In our prototype-building work, we come across this quite often. In the process of discussing a need, often the client realizes that there’s something off the shelf that could be modified instead. And it will cost a lot less than a custom design!
If you’d like to subscribe to this blog, please click here.